Creating Interactive Forms From AcroForms and Raster Forms
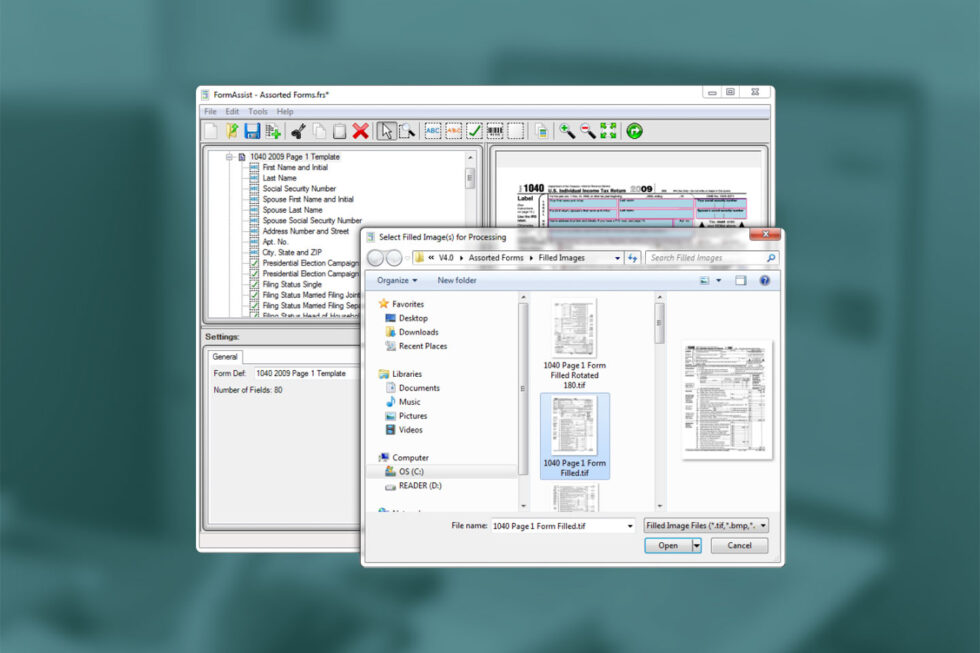
Business forms are often used in organizations both internally and externally. From non-disclosure agreements and vacation requests to new vendor forms and client applications, forms are ubiquitous because they allow for the transfer of information in a standardized format. Countless business needs can be fulfilled with form automation. Luckily, effective form automation can start with either AcroForms (PDF forms) or raster files (scanned images of paper forms or non-PDF files).
PDFs (portable document format files) are a logical choice for company forms because of their ability to retain the look and feel of a document across multiple platforms and operating systems. The PDF format is also an ISO 32000 standard, meaning it’s been approved by the ISO as a strategic tool to minimize errors and increase productivity.
PDF forms are advantageous for many reasons. First, they work equally well in paper (offline) and electronic (online) formats. Scanning a form and converting it to PDF is simple. With these types of forms, it is also possible to use electronic signatures, which allow for increased security and built-in encryption. Mobility is also easier with an electronic format—users can sign, view, and save documents on their mobile devices or even in the cloud—and important documents are less likely to get lost. Finally, there is less paper waste with PDF files, since everything can be managed and stored on a server or a computer instead of in file folders and cabinets.
However, there are still companies that are paper-based, do not use PDF formats, or do not have access to Adobe Acrobat. In those cases, businesses can create forms using raster files, which include image files like .tiff and bitmap formats. You can extend the functionality of both PDF and raster forms by converting them into electronically fillable forms. This is also an important step for companies moving toward forms automation.
Creating Fillable Electronic Forms From Raster Files
While it’s a more manual process, companies can still create interactive forms from files that originated as paper printouts or non-PDF files. Beginning with a printed form or one created in an application like Microsoft Word, users scan it into a computer to create an image, and then use an integrated tool like PrizmDoc to create an interactive fillable form.

PrizmDoc’s form field detection from raster file
With scanned forms, the tool will recognize an underscore line and/or a low dash line and create interactive form fields from them. If particular fields can’t be detected automatically, the user can easily add fields manually. After that, the form can be embedded into websites or applications or even integrated into mobile apps and connected to a database.
Using AcroForms for Fillable PDF Forms
According to Adobe, an AcroForm is “a flat PDF form that has some additional elements—the interactive fields—layered above the flat render, that allow users to enter information, and allow developers to extract data from.” An AcroForm can be created with Adobe Acrobat 4.x, 5.x, 6.x, or 7.x, or through other design packages.
The advantages of using an AcroForm include standardization, ease of understanding and implementation, and support by most PDF processors. It also covers a wide range of applications for simple forms and ensures data is entered in a PDF syntax.

Form fields detected from AcroForm
Using AcroForms makes embedding and integrating interactive forms easier, since automatic form field detection eliminates manual steps. When a user uploads an AcroForm PDF into PrizmDoc’s form converter, the tool’s form field detector will identify the form fields, as well as each field’s type (e.g., text input field, checkbox, date, initial, and signature).
This field identification also makes it easier to implement code that routes collected data to a selected database.
The Need for Streamlined Form Processes
Form processes can be beneficial for nearly any industry, as all businesses require signed forms for various processes such as hiring and contract negotiations. However, there are certain industries that benefit heavily from using AcroForms because of their form types and associated requirements due to their context of use.
Financial services, such as banks and credit card companies, process credit applications, enrollment forms, and change of address forms among others. Insurance companies regularly handle insurance claims, enrollments, and health claims—all of which require documents with forms. These require high accuracy and security due to the nature of the data that is included.
The government alone processes hundreds of thousands of forms every year thanks to tax returns, census forms, passport applications, and Freedom of Information Act (FOIA) requests. An automated forms process helps because it achieves reduced costs and saves time. Other industries include health care (for claims processing), event management (for ticket orders), and legacy data (for paper archives, microfilm, and city records).
AcroForms offer a solution for anyone who wants to deliver an electronic forms solution but needs to maintain 100 percent fidelity to the original typographic document. However, even for industries and companies that do not require that level of fidelity, AcroForms can stand in for paper forms in order to achieve cost reduction, time savings, improved accuracy, and better security.
Designing Forms for Auto-Detection
If an AcroForm has already been created, the auto-detection algorithm will detect fields as well as the type of field. For paper-based companies or those who have non-PDF forms, on the other hand, it’s possible to scan and upload forms in a .tiff or bitmap format. In those cases, the form field detector will recognize fields and create interactive form fields.
For the first process, the program will look for special characters from fonts such as Symbol, Wingdings, Webdings, and Dingbat and graphic objects such as boxes, circles, diamonds, and lines. For a raster file, the program will instead search for underscore lines and low dash lines. Then, an algorithm will determine which field objects are created into a form.
By following some basic guidelines when designing forms, you can significantly improve the auto field detection process:
- Because the algorithm assigns field names based on the text adjacent to the field, keep text close to its corresponding field. Use white space or lines between areas and keep the layout uncluttered. Never overlap fields.
- Similarly, avoid decorative graphics and transparency. Instead, use white as the primary background color. Any custom fonts need proper encodings.
- Use 10-24 pt font for text sizes, and avoid using drop shadows and other effects on text.
- Do not duplicate text labels across different fields.
- Use the same style for each type of form object, and make them symmetrical and uniform. For example, all of your check boxes should consistently use the same symbol or graphic
Conclusion
Forms are used in nearly all businesses and industries, and automating the forms process is valuable because it saves time and money as well as improving both security and accuracy.
AcroForms, as well as raster files, are an easy way to integrate a forms automation process because they are standardized, easy to understand and implement, and included with the Adobe product suite. Basic guidelines for designing forms for auto field detection include keeping the design both simple and clean, using uniform text and graphic sizes, and utilizing white space effectively. By following these tips, the PDFs, .tiff files, and bitmaps you run through auto-detection algorithms will have correctly identified and labelled form fields.
For more information on how PrizmDoc’s form field detection works, you can test it out with a free cloud-hosted demo account or read more in the documentation.