A Guide to Installing Accusoft SDK Licenses
So you’ve tried out our SDKs and you’re ready to install the license. The problem? You’re not sure how to get started. Accusoft offers a number of different license types based on customer need and environment. The following will show you how to install licenses for both evaluation and deployment depending on your specific needs.
The Basics on Activating Your Development License
The development machine licensing allows you to develop your applications without receiving evaluation prompts during runtime. To activate your license on your development machine, you will need to use the License Manager. Activating your license is simple. Just log into the License Manager using your account information and then click Activate.
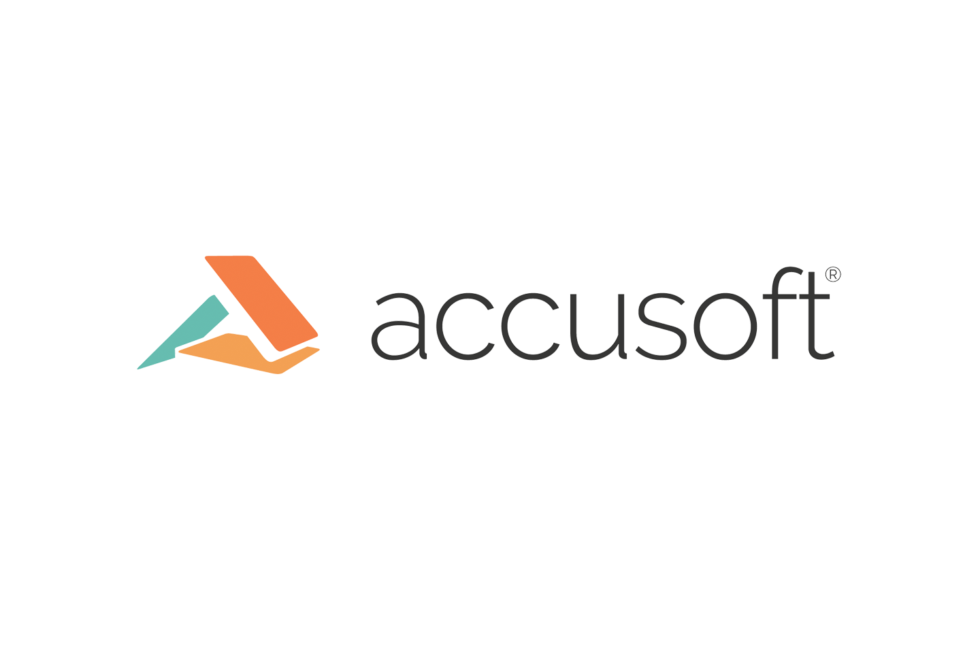
Also, make sure to comment out any licensing calls in your code so that the toolkit will not look for a deployment license on the machine. When you’re ready to deploy your application, you have three different options for deployment: Node-Locked, OEM, and Web‑OEM. Our sales team can work with you on finding the right licensing for your project. Ready to get started?
Evaluation Licensing
During evaluation of Accusoft products, Evaluation licenses can be used to try out products. This license permits an Accusoft product or toolkit to be used on a system, whether it is a development machine or any other type of system. This type of license is best noted by an Evaluation dialog displaying occasionally while the product is in use.
Once the Evaluation dialog is dismissed, the product will continue to operate. Other forms of Evaluation or trial behavior include the watermarking of images when displayed or saved. When an Accusoft product is first installed onto a system, if no other license currently exists on the machine (and no other license is provided by the user during the installation), an Evaluation license will be placed on the system by default.
Interested in a more permanent licensing solution? Here are some instructions for installation for various scenarios.
Development SDK Licensing
As a precursor, Accusoft software is limited for use on a single CPU. Any runtimes or copies installed or distributed must be granted by a direct license from Accusoft. The first thing you’ll want to do is check your customer portal to make sure that you have an SDK license available.

Next, make sure there are no active license calls in your code (comment out any calls using a solution name, solution key, and OEM license key). When the license calls are active, the toolkit will be expecting a deployment license to be on the machine – which will fail since only a development license is on the system. When the licensing calls are not being used, the toolkit will automatically look for a development license.

You’ll want to make sure that there are no calls to SetSolutionName, SetSolutionKey, or SetOEMLicenseKey in your code. This ensures that no keys are pulled from your deployment pool.
Next, we’ll open the License Manager and log in.

Select a toolkit under the “Purchased Toolkit” section in the License Manager and click Activate on the right side of the dialog.

Once this is done, you can run your project and you won’t receive any licensing prompts. Your development machine is now licensed.
Deployment Runtime Licensing Overview
Node-locked licensing is designed for when your applications will run on a relatively small number of machines. Each of the machines will be assigned a license that is tied to the system’s hardware.
Once the license is applied, it cannot be removed. If a machine is being removed from service, please contact our sales department, who can assist with obtaining new licenses. You can license deployment machines programmatically (by using the LDK component) or by using the Server License Utility (SLU) provided with the SDK. In your code, you will call SetSolutionName and SetSolutionKey.

An OEM key unlocks the toolkit for use on many machines. With this key, there is no need to run the license utility and the license is not tied to any hardware. You can just throw it in your code and you can deploy without worrying about licensing individual machines.

The Web‑OEM key is used when embedding our ActiveX controls on your web page and is used to license client machines in the web application. The license is applied similarly to regular OEM with a SetSolutionName, SetSolutionKey, and SetOEMLicense key. When you purchase this license model, your OEM key will be web‑enabled.
Node-Locked Licensing
There are two methods you can use to register a runtime node‑locked license. SLU, the Server License Utility, and LDK, the License Deployment Kit. Both of these methods perform the same function of registering the runtime node‑locked license. The only difference is that the SLU provides a user interface for the LDK.
If you wish to hide the license registration from your end user, you will likely want to use the License Deployment Kit, which allows you to integrate the registration process in your application. Please note that when installing the license, the user that you’re running as must have administrative rights in order to add the key to the registry.
You will need a license configuration file for the SLU or LDK to activate licenses. The license configuration file contains information about runtime licenses for a particular platform, a version of a toolkit, and it can be downloaded from your Accusoft customer portal. Next, you will need to register your SLU if you’re planning to use the Server License Utility. The instructions are in the ReadMe file.

You’ll want to run the command prompt in administrative mode. Navigate to the location containing the Accusoft license client DLL. Once the DLL is registered, we can run the SLU. Here, we’re adding the config file that was downloaded. It gives us the option to auto‑register. This is available when you have an online connection, or manual register. When the computer is offline, you can do a manual registration. Here, we’re going to do the auto‑registration.
If licensing fails to register, you will receive an error message and a 14‑day temporary license will be applied, allowing you time to get the licensing issue resolved. If the license succeeds, your application should run without issues. As mentioned earlier, if your computer is offline, meaning that it has no Internet access, you can register using the manual registration process.

In this case, you will want to copy the hardware key and URL to a removable media device such as a thumb drive, and then, take it to a system that is connected to the Internet. From the connected system, paste the URL into the browser. A page will appear that contains a field into which you will enter the hardware key. After this hardware key is entered, a license file with a license key is downloaded, which you then save to the removable media, and take it to your offline system. Place your key in the SLU and click the license button to register your offline machine.
Once you’ve completed either process, your machine is licensed.
OEM Licensing
OEM licensing is ideal when deploying to many workstations or servers that have no Internet access. It provides an easier means of licensing for when your application runs in a secure environment. Accusoft’s OEM licensing is not tied to a specific computer and offers a quick and easy way to get your application licensed and ready for deployment.

First, if you haven’t already, you will want to obtain your license information from your customer portal. To apply an OEM license, simply add the solution name, solution key, and OEM key to your solution. It’s important that this information is placed before the usage of the toolkit within your project. Otherwise, when the application runs, you will see the licensing prompt. Now, we’ll run the application, and you see that the prompts to install the license are now gone.
Web OEM Licensing
If you’re using our ActiveX toolkits and you would like to embed them in your web page for running in a browser, you will need to use a special OEM license that’s intended for this type of deployment. To obtain a Web OEM license, please contact our sales department. They will provide you with access to a special site for generating Web OEM keys.
Once you access this site, you will enter the domain of your website where your web page will be hosted as well as the associated license information provided by our sales department. This will generate an OEM key, which you will be able to use on your web page.
In your web page’s scripting code, you will need to call the SetSolutionName, SetSolutionKey, and SetOEMLicenseKey functions, respectively, providing the license information for that toolkit. With this information in place, you can host your web page, and the ActiveX control will be licensed.

If this fails, however, then you might see a license error dialog display. Make sure that you’re using an actual license that was generated from the Web OEM license generator website provided by our sales department per your purchase.
If you need specific directions for licensing a particular SDK, please view the product on the Accusoft website and select documentation under the reference drop-down menu. For all of your other licensing questions, please contact a sales representative at info@accusoft.com or call us +1-800-875-7009 nationwide or +1-813-875-7575 international.