Technical FAQs
Thomson Reuters Document Management Platform, HighQ, provides single platform document viewing and security using Accusoft’s PrizmDoc.
In this video, learn how:
- Thomson Reuters realized that downloading documents to local machines posed significant security risks over time.
- The Accusoft PrizmDoc solution provides seamless in-browser document previews within Thomson Reuters’ HighQ platform, improving version control while maintaining document security.
- Accusoft’s PrizmDoc supports document viewing and collaboration needs of HighQ customers in a simple API deployment.
To learn more about how Accusoft’s PrizmDoc can provide the document management features you need to protect confidential information and privacy, visit our PrizmDoc page or talk to one of our integration specialists.

Screenshot
If you’re a developer working with traditional lenders, you know how difficult it can be for them to gather all of the necessary documents from a prospective borrower. Whether it’s W-2s, employment verifications, credit histories or other supporting information, the data comes in various different digital formats. Trying to capture all of this data from digital file types like PDF, Word, .txt, .xsl, .jpg, etc., is a daunting task.
Plus, with reduced timeframes to process the data, the job quickly becomes overwhelming. Sorting through dozens of file formats and manually gathering the data is causing delays in loan approvals that are costly to your customers. Your current application offers a variety of benefits for lenders, but aren’t there tools that could allow them to be more efficient in the document capture process?
The Problem With Multiple File Formats
Some lenders can’t seem to figure out why everyone keeps saying that digital banking is the future. It’s been nothing but a headache for them – especially when they consider the pressure to reduce turnaround times for credit or loan approval. With a variety of different file formats sent to them digitally, information often gets lost in translation.
The time it takes to convert files to a standard format is one issue, but that’s not even the biggest worry. Many documents come in with misaligned data, ink blotches covering essential info, blurry text, and other imperfections. How are your clients supposed to keep up with their competitors when they’re facing so many delays in the approval process?
Speed is essential when competing for the borrower’s business. Institutions like LendingClub have figured that out, providing credit approval in as little as a week, even for large sums. That turnaround seems unrealistic considering the amount of work it takes to evaluate a person’s credit and financial stability, but it’s the sort of benchmark facing banks every day.
The Solution Is in Your Product
What if we told you that your applications can play a huge role in solving the problem? Some banks and other traditional lenders – just like your clients – are becoming more and more efficient at compiling and analyzing a prospective borrower’s credentials and providing approval in a competitive timeframe.
How are they doing it? They’re eliminating roadblocks, starting with removing blemishes on documents and speeding up the aggregation process. Stop wasting time developing data correction solutions that are already built. Why work harder and waste time when you can easily integrate a ready-made SDK into your own applications to make the fixes?
Help your banking clients process and evaluate borrowers’ financial stability faster. Integrate our ScanFix Xpress SDK into your software and help your clients discover the data they need quickly, including confidence values that let them know where data integrity problems are most likely to live.
Don’t waste time or money developing redundant code. We have a team of developers that specializes in SDKs addressing the needs of the financial community. When you integrate ScanFix Xpress into your software, you gain another selling advantage for your product, as well as more clients appreciative of the difference you’re making for them.
Help your customers stay ahead of the competition with this functionality. Give your work confidence values that will make you smile. Learn more about ScanFix Xpress here. If you have questions for Accusoft, contact us here.
 Whether your clients are working on processing a loan or gathering financial data for a consumer’s credit request, lending is a complex process that is only getting more complicated in this fast-paced digital era. Your application helps financial institutions address a variety of pain points, but is it solving the one that’s most pressing today?
Whether your clients are working on processing a loan or gathering financial data for a consumer’s credit request, lending is a complex process that is only getting more complicated in this fast-paced digital era. Your application helps financial institutions address a variety of pain points, but is it solving the one that’s most pressing today?
Finding consumer data should be easy. However, lenders deal with multiple forms, files and documents, all containing various data points in different formats. Needless to say, juggling Excel, PDF, Word, JPEG and other file types all at once can get complicated quickly – especially when you consider there are thousands of people applying for loans daily.
As we discussed in our recent blog post, Build Data Extraction Into Your Financial Application, a major advantage of using algorithms like optical character recognition (OCR) and intelligent character recognition (ICR) is that they provide searchable borrower data. In addition, these algorithms reduce the processing time delivering data to your lending teams faster.
Banks can use these algorithms to search prospective borrower histories in seconds for unique identifiers like name, Social Security number, or employer ID. While OCR and ICR are both crucial for searching borrower data in an application, they wouldn’t help much if the lender didn’t have a way to view a variety of different formats in a singular viewer.
Document Viewing as a Service
Financial institutions are searching for a standard procedure to help them facilitate viewing of and collaborating on borrower histories. Due to time restrictions, they need a procedure that simplifies functions like search, annotation, file conversion, and more.
What if there was a way to view a variety of different document types within your own application? Imagine a lender uploading the forms into your product, viewing customer data all in one place, sending information through various approval routes, and searching for the information they need in seconds. Our previous blogs Adding Document Capture Into Your Financial Application and Adding Form Processing Into Your Application explain these pain points in further detail. Building out the entire process could take a long while to code, which can easily be avoided by integrating Accusoft products into your solution.
With Accusoft’s unique software development kits (SDKs) and application programming interfaces (APIs), you can integrate a variety of different features into your product to help lenders process credit applications faster. They can view consumer data within files, identify data in form fields, and extract borrower information into a database.
A Pre-Built Solution to Enhance Your Product
Accusoft has a solution that can greatly reduce your coding time. PrizmDoc is a highly versatile document viewer that handles a variety of issues typically encountered in loan origination. Easily embeddable into applications, the PrizmDoc HTML5 viewer enables you to worry less about code and focus more on your clients’ pain points.
When you integrate PrizmDoc into your application, your lenders can view dozens of file formats, including the text files most commonly associated with loan processing, without leaving the native program. For example, if a lender needs to view an Excel file, they can view it within your application without opening Excel itself and exiting your application.
In addition, PrizmDoc has search functionality that enables you to find information quickly and efficiently. When you search a document for specific information, PrizmDoc uses hit highlighting to locate the information in seconds – even if the document is thousands of pages long.
With these unique features already in PrizmDoc, it’s easy to see why Accusoft products are trusted by major brands. Make sure your clients are getting the versatility they need by delivering a customized solution for them. When you integrate the PrizmDoc HTML5 viewer into your application, you’re saving coding time and creating a more powerful solution for your customers.
Stay tuned to learn more about the loan origination process and what pain points your application can solve in our next blog. For more information on PrizmDoc, visit our overview page. If you have any questions for the Accusoft team, feel free to contact us.
As organizations face increasing volumes of data, traditional Enterprise Content Management (ECM) systems struggle with manual content management and document processing, leading to inefficiencies. The ECM market is evolving, with advanced AI technologies like Natural Language Processing (NLP) and machine learning (ML) transforming the way businesses manage, process, and secure their content. This eGuide explores how AI is revolutionizing ECM by automating routine tasks like classification, tagging, and summarization, enhancing productivity, and enabling better decision-making. Discover how ISVs can leverage PrizmDoc’s AI-powered features, such as Auto Summarization, Auto Tagging, Document Q&A, and PII Redaction, to deliver more efficient and secure document management solutions that scale with growing data demands.
As part of its ongoing mission to serve the specialized needs of today’s largest enterprises, IBM offers multiple solutions for managing business content and a wide range of digital assets. The ECM family of services and solutions helps organizations capture, protect, activate, analyze, and engage with their content to generate better insights that can inform decisions. While many enterprises still deploy their ECM on-prem, IBM also offers the cloud-native FileNet Content Manager, which incorporates some of the company’s latest innovations in AI to derive more value from unstructured content.
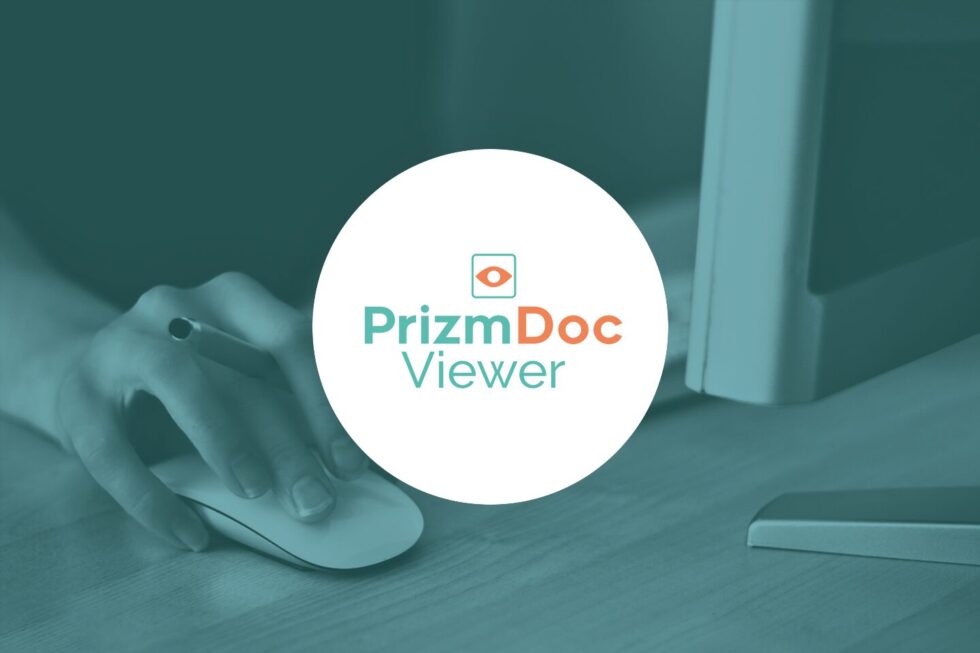
Whether your clients are working on processing a loan or gathering financial data for a consumer’s credit request, lending is a complex process that is only getting more complicated in this fast-paced digital era. Your application helps financial institutions address a variety of pain points, but is it solving the one that’s most pressing today?
Consumers of financial institutions are required to submit various forms when applying for a line of credit or loan. Does your financial application make it easy for lenders to review and approve these documents? Some applications require downloading a file to a third party service like Word. However, this can be tedious – a process that wastes time and complicates the collaboration process for your clients.
Document Viewing Within Your Application
Financial institutions are searching for a standard procedure to help them view and collaborate on borrower histories. Due to time restrictions, they need a process that simplifies functions like search, annotation, file conversion, and more.
What if there was a way to view a variety of different document types within your own application? Imagine a lender uploading the forms into your product, viewing customer data all in one place, sending information through various approval routes, and searching for the information they need in seconds.
With Accusoft’s unique software development kits (SDKs) and application programming interfaces (APIs), you can integrate a variety of different features into your product to help lenders process credit applications faster. They can view consumer data within files, identify data in form fields, and extract borrower information into a database.
Accusoft has a solution that can greatly reduce your coding time. PrizmDoc Viewer is a highly versatile document viewer that handles a variety of issues typically encountered in loan origination and credit applications. Easily embeddable into financial software, PrizmDoc Viewer enables you to worry less about code and focus more on your clients’ pain points.
A Pre-Built Solution to Enhance Your Product
When you integrate PrizmDoc Viewer into your application, your lenders can view dozens of file formats, including the text files most commonly associated with loan processing, without leaving the native program. For example, if a lender needs to view an Excel file, they can view it within your application without opening Excel itself and exiting your application.
In addition, PrizmDoc Viewer has search functionality that enables you to find information quickly and efficiently. When you search a document for specific information, PrizmDoc Viewer uses hit highlighting to locate the information in seconds – even if the document is thousands of pages long.
With these unique features already in PrizmDoc Viewer, it’s easy to see why Accusoft products are trusted by major brands. Make sure your clients are getting the versatility they need by delivering a customized solution for them. When you integrate PrizmDoc Viewer into your application, you’re saving coding time and creating a more powerful solution for your customers.
What pain points can you solve for your customers? Create a more versatile solution for their needs with a document viewer that streamlines their lending process. If you want to learn more about financial lending integrations, contact us today.