Technical FAQs
Sept. 7, 2022 – TAMPA, Fla. — Accusoft, a software development company specializing in content processing, conversion, and automation solutions, and Snowbound, a leader in document viewing and conversion SDK solutions, announced today that they have entered into a definitive agreement under which Accusoft will acquire Snowbound. In the largest acquisition in its 30-year history, the transaction will significantly expand Accusoft’s presence and product portfolio.
Snowbound’s VirtualViewer® technology, supported by its powerful RasterMaster® SDK, supports numerous formats including PDF, MS Office, AFP, DWG, TIFF, email, video, audio files, and more within one universal interface. Its REST API and RESTful content handler provide a more flexible development and deployment capability enabling it to be easily integrated into most applications. In addition, the company offers connectors for IBM FileNet, Alfresco, and Pega. This acquisition will enable Accusoft to expand into new viewing and collaboration technologies offering customers a more robust web-based document viewing experience.
“Today, we celebrate the joining of two companies who have both driven significant innovation for web-based viewing, conversion, and imaging SDK technologies. I have always had the utmost respect for Snowbound’s leadership team and their employees as we have competed against one another for sales opportunities over the decades. I am honored to bring Snowbound into the Accusoft family,” said Jack Berlin, CEO of Accusoft.
“We were incredibly selective as we looked for the right acquisition partner. We were deliberate in selecting an organization with a leadership team and product portfolio that would be compatible with our own, and that would continue to grow, develop and nurture what we have built at Snowbound. We have proudly driven 26 years of innovation in the way that companies securely share, collaborate, and process documents and images. With the acquisition, our technology will expand RasterMaster®’s and VirtualViewer®’s Java-based feature set and allow continued empowerment to customers as they navigate the ever-changing world of digital transformation and the complexities of document management,” Simon Wieczner, CEO Snowbound.
While the acquisition is complete, Accusoft will wait until January 2023 to take full operational control of Snowbound. In the meantime, the two leadership teams will partner to close out a strong 2022 and transition the team and its assets.
For more information about Accusoft, please visit https://www.accusoft.com/.
About Accusoft:
Founded in 1991, Accusoft is a software development company specializing in content processing, conversion, and automation solutions. From out-of-the-box and configurable applications to APIs built for developers, Accusoft software enables users to solve their most complex workflow challenges and gain insights from content in any format, on any device. Backed by 40 patents, the company’s flagship products, including OnTask, PrizmDoc™ Viewer, and ImageGear, are designed to improve productivity, provide actionable data, and deliver results that matter. The Accusoft team is dedicated to continuous innovation through customer-centric product development, new version release, and a passion for understanding industry trends that drive consumer demand. Visit us at www.accusoft.com.
About Snowbound
For over two decades, Snowbound Software has been the independent leader in document viewing and conversion technology. It plays an integral role in enhancing and speeding company workflows for the Fortune 2000, including insurance claims processing, financial transactions, and more. Snowbound excels in providing customers with powerful solutions for capturing, viewing, processing, and archiving hundreds of different document and image types. Thanks to its pure Java technology and multi-environment support, Snowbound’s products operate across all popular platforms and can be integrated into new or existing enterprise content management systems. Nine of the 10 largest banks in the United States (seven of 10 in the world), as well as some of the biggest healthcare providers, government agencies, and insurance companies rely on Snowbound for their mission-critical needs. For more information, contact us at 617-607-2010 or info@snowbound.com, or visit www.snowbound.com

When the time comes to extract data from standard forms, simply scanning the entire document isn’t an ideal solution. This is especially true of forms that include instructional text, since you probably don’t want to keep capturing “Directions” from every form. Even when looking only at fillable information, there can be a lot of text to capture. Optical character recognition makes it simple to automate data extraction as part of a forms processing workflow, but the most effective frameworks utilize a specialized form of recognition known as zonal OCR.
What Is Zonal OCR?
While zonal OCR still identifies machine-printed text and matches it to existing character sets before handing it off to another stage of a predetermined workflow, what sets the process apart is the way it goes about reading a document page. A typical standard form often features multiple fillable boxes where someone can enter their information. It could also include drop-down menus with predetermined responses (suffix, state, and country are all common examples of this). Trying to recognize all of that text at once greatly increases the number of possible results, which could impact both accuracy and performance.
Zonal OCR addresses this challenge by splitting the page up into several distinct zones, each of which typically corresponds to a form field (although it doesn’t have to). Instead of reading the entire page, then, the OCR engine selectively recognizes the text in these zones. It can also be combined with form image dropout, which removes text and graphical elements that don’t need to be read and might interfere with the recognition process. By reducing the amount of text that needs to be matched, zonal OCR and significantly improve recognition speed and accuracy.
Limiting Recognition Results
The most effective OCR solutions then go a step further by designating the type of information that should be found within those zones. This reduces the range of potential outcomes, which makes it easier for the OCR engine to return an accurate reading.
For example, the letter “Z” bears superficial similarities to the number “2.” If the OCR engine needs to take into account all possible responses, it may struggle to distinguish between the two accurately, especially if an unusual font was used to complete the form. However, if developers stipulate that a particular “zone” should only include numerical values, the OCR engine suddenly goes from having to consider dozens of letters and special characters to just ten numbers. This makes it much easier to obtain an accurate recognition result.
For hand-printed form responses, applying the same zonal strategy to Intelligent Character Recognition (ICR) is especially helpful. Going back to the “Z” and “2” example, the distinctions between the two characters are often much more subtle in the case of hand-printing. If a form field includes the date to be printed out in a month/day/year format, there is no reason to include a “Z” in the list of potential characters that might be found in that field because no month includes a “Z.” When the ICR engine comes across a “2,” then, it’s more likely to identify it correctly because there are fewer potential alternative characters.
By constraining possible recognition results over a smaller range of defined character sets, zonal OCR and ICR both greatly improve accuracy when it comes to forms processing. The list of potential results is typically referred to as a data validation list.
In addition to constraining character sets, regular expressions can also be applied to different zones to specify what kind of data is expected to be found there. A regular expression is simply a string pattern that sets rules for how characters are formatted, such as a phone number, Social Security number, or credit card number.
Setting Up Zonal OCR
Integrating zonal OCR capabilities into a forms processing workflow first requires the creation of specialized templates that map out the location of each field that contains data. In any organization, the various types of standard forms received should always be built as templates within the solution. This allows the application to both match incoming forms to existing templates, but also align them to ensure that everything is in the proper location.
The alignment step is extremely important for effective data extraction. Zonal OCR is set up to read only specific areas on a document page. These zones have clear boundaries, and anything caught outside that boundary will not be read while any character that’s only partly within the field will likely return an error result of some kind.
Accusoft’s SmartZone OCR/ICR integration, for instance, works most effectively when paired with the FormFix SDK, which handles form template creation, identification, and alignment. As part of the broader FormSuite solution, these integrations are extremely effective when it comes to streamlining data capture.
Improve Data Capture Accuracy with SmartZone
With OCR and ICR support for multiple languages, SmartZone is a powerful data extraction tool that can be incorporated into an application individually or with the rest of the FormSuite collection. It provides fast, accurate text recognition on both a zonal and a full-page basis. Developers can set up expected character patterns for fields and designate different regular expressions for all of them to deliver results that are significantly more accurate.
SmartZone not only provides out-of-the box support for pre-defined character sets, such as upper and lower case characters, arithmetic symbols, and currency symbols, it also allows developers to edit those sets to improve accuracy, confidence, and speed.
Find out how the SmartZone OCR/ICR can enhance your application’s forms processing data extraction today by downloading a free trial.

Imaging software is one of the core foundations of Accusoft. However, there can be some complex concepts and terms related to imaging that lead to bad practices or misleading expectations. This guide was created to get you up and running with some common knowledge, as well as give you some terms to research and things to keep in mind when you begin using our products.
Two Formats for Representing Image Data
There are two different ways to represent image data on a screen. These are Raster and Vector format, and each type has its advantages and disadvantages that should be understood before working with them. It is important to note that they are each independent of each other and, although you can convert from one format to another, you cannot make any assumptions about a raster image based solely upon its vector counterpart, and vice versa. With that being said, we’ll be focusing on Raster format for this post.
Raster Format
Raster, in its simplest form, is nothing more than an array of pixels organized into a grid, or matrix, where each cell contains a value representing information, with color data being the most common. These grids, along with the data within each ‘cell’ (called a pixel) come together to form the images we see on our screens. Some of the most common file types for Raster Data are JPEG, JPEG2K, Exif, TIFF, GIF, BMP, and PNG.
To get an image to display digitally, it must go through a process called sampling and quantization. Sampling takes the continuous image and breaks it into a matrix. Quantization then takes this grid and places a ‘quantity’, or numeric value, into each of the cells that represents the color to be displayed there.

The Pixel
To understand raster data, it’s fundamental to understand the pixel, similar to how biologists must understand the cell to understand whole organisms. A pixel (short for picture element) is an individual cell of a matrix that is mapped to a segment of the screen. This matrix represents our raster image, as shown below:


As you can see, the grid starts with the top-left most pixel as the origin, and the bottom right most location as (width-1, height-1) location in a zero-indexed array. Different file formats will store this data slightly differently, and usually include some metadata and header information along with the pixel data for context.
Color Depth
Now, you may be wondering, “How much data can be stored within a single pixel?” It depends upon its color-depth or bit-depth, which is measured in bpp, or bits per pixel. The common values for bit depth, and the number of colors each can represent, are listed below:
- 1bpp = 21 = 2 colors (Black and White)
- 2bpp = 22 = 4 colors
- 4bpp = 24 = 16 colors
- 8bpp = 28 = 256 colors (Grayscale OR Limited Color)
- 16bpp = 216 = 65536 colors (R/G/B Color)
- 24bpp = 224 = 16777216 colors (R/G/B Color)
…and so on!
Bits per Pixel refers to the amount of data stored within each pixel. This is generally used when referencing color data. The overwhelmingly most common are 1 (for black and white) and 24 (for color images). With 1- bit images, you’re allowed to represent two unique colors, with those two colors represented by ‘flipping the bit’ to switch between black and white. Most forms used in the business world use this bit depth. This will result in a smaller file size, but you will not be able to represent any complex color data with such a limited bpp.
To represent color, the most common format for digital images is 24 bpp, usually associated with the RGB (Red/Green/Blue) color space, also known as the Additive Color Model. This allocates 1 byte to each color (or channel) and thus allows for ~16 million unique colors. It creates all of these colors by using Red/Green/Blue and combining those colors using various ratios to create unique ones. For printed images it is common to see 32 bpp used to represent color in the form of CMYK (Cyan/Magenta/Yellow/Key (Black)). This model is subtractive, as instead of adding colors together to create it’s ~4 million unique colors, it subtracts colors from other colors. K, or black, is the subtraction of all of these colors, and is why it is used for printing. These two color models are opposites of each other, as you can see here:

Learn more about color depth, resolution, vector formats, and more in the rest of my article here.

For over 30 years, Accusoft has developed groundbreaking digital imaging technology that has revolutionized the way applications manage and process content. From high-resolution image compression and file format conversion to data extraction and barcode recognition, Accusoft technology can be found in some of the most sophisticated and widely used software in the world. The company’s enduring success is built upon a combination of patented engineering innovations and key strategic acquisitions.
Humble Beginnings and Early Success
The origins of Accusoft go back to the late 1980s, when founder and CEO Jack Berlin got a hands-on look at one of the first digital cameras at a trade show and developed an interest in the nascent technology.
“I just fell in love with it and wanted to get involved in digital imaging,” he recalls. That desire led Berlin to found Pegasus Imaging Corporation in September of 1991. “It started as a hobby, but it became serious pretty fast.”
The company quickly found its niche selling innovative image compression and decompression technology that software developers could incorporate into their applications. Over the next decade, Pegasus Imaging made a name for itself thanks to advancements in lossy and lossless JPEG compression that were adopted by leading photo imaging companies such as Kodak, Canon, Nikon, Fujifilm, and Konica Minolta.
In 1998, Pegasus Imaging expanded into medical imaging with the groundbreaking PICTools Medical SDK. The company quickly made a splash in the market by solving the infamous “DICOM bug” associated with the Cornell codec, an open-source codec frequently used for lossless JPEG compression. Pegasus Imaging’s engineers were able to identify why the codec rendered some images unreadable after decompression and provide a means of both compressing images safely and decompressing files once thought to be corrupted beyond repair. That ability to quickly solve imaging problems helped make PICTools Medical a major success with some of the world’s largest medical technology companies, including GE Healthcare, McKesson, Philips Medical Systems, Siemens Medical Solutions, and Toshiba.
Evolution and Expansion
Although Pegasus Imaging enjoyed a great deal of success in its first decade, Berlin knew the company needed to grow if it was going to retain a competitive edge in the 21st century.
“The challenge with the technology business is you have to improve it or lose it,” he says. “You don’t get to sell the same product ten years later. You have to continue to innovate.”
The early 2000s saw Pegasus Imaging embark on a series of acquisitions that helped expand its business and continue pushing the boundaries of innovating in digital imaging. Each merger involved a strategic consideration of how it would position the company to evolve to meet the complex challenges of the future.
“People typically want to buy growth, but we look at it differently,” Berlin says. “We’re a big believer that the reason to buy companies is their customers, their products, and their people. Products are worth nothing without their people.”
In 2004, Pegasus Imaging acquired TMSSequoia, which had developed the most sophisticated structured forms processing and document image cleanup technology in the world. The people behind that technology, however, proved even more valuable to the growing company, contributing to the development of several proprietary innovations over the years that followed. Their ongoing contributions can be seen in products like FormSuite, which remains an industry leader in forms processing technology.
The TMSSequoia acquisition, along with the development of its lightning fast ImagXpress toolkit, set Pegasus Imaging on the path to becoming a much bigger player in the document imaging market. Its next major acquisition came in 2008 with the purchase of AccuSoft, a Massachusetts-based imaging software company best known for its powerful ImageGear SDK. No sooner had the deal closed, then Pegasus Imaging expanded once again by acquiring the UK-based Tasman Software, which had developed groundbreaking barcode recognition technology that would eventually be incorporated into the popular Barcode Xpress SDK product.
Over the course of just a few years, Pegasus Imaging had greatly expanded its portfolio of document imaging and processing solutions by strategically identifying the technology and engineering talent that could fuel the company’s growth. To Berlin, making the most of those acquisition opportunities are critical to sustained success in a competitive industry:
“It’s grow or die. We’re up against larger and larger competitors. Consolidation gives you market share and economies of scale. If profitability goes up, you can invest in new product development, marketing, and growth.”
In 2009, Pegasus Imaging changed its name to Accusoft Pegasus to rebrand the company as a key player to watch in the document imaging and processing industry.
Integration and Innovation
The acquisition of AccuSoft expanded the company’s market share and expertise, but it also created a new challenge for the engineering team. AccuSoft’s ImageGear SDK frequently competed directly with Pegasus Imaging’s ImagXpress. While there was no question that the newly rebranded Accusoft Pegasus would continue to support customers using these products, strategic decisions had to be made about their respective futures.
As the team evaluated each product, it quickly became clear they were the result of very different approaches to software development.
“ImagXpress was much easier to use, but it didn’t have all the platforms and features of ImageGear,” Berlin recalls. “Their idea was to throw everything but the kitchen sink into the product, and if somebody complained, fix it. Pegasus wanted to make everything perfect and add features very slowly. I think there was a happy medium there somewhere.”
ImageGear’s ability to support multiple platforms and the rapid development of modern compilers eventually made it a more attractive SDK for developers, but the Accusoft Pegasus team incorporated the best features of ImagXpress into it to make ImageGear an even better product. Throughout the integration, the company put new processes into place to strike a balance between speed and perfection. Product management structures were also established to improve feedback loops, lay down feature roadmaps, and keep to development timelines without compromising quality.
All of these lessons would prove invaluable when Accusoft Pegasus acquired Adeptol in 2011 and added the company’s AJAX Document Viewer to its portfolio. While Adeptol’s browser-based viewing technology was undoubtedly innovative and correctly predicted what future web applications would require from viewing integrations, the product itself was Flash-based. In addition to being a proprietary technology, Flash contained multiple security vulnerabilities and was already on the decline by 2011.
The Accusoft Pegasus team got to work rebuilding the viewer using HTML5, making it much easier for developers to incorporate viewing features into web-based applications. As the new product took shape, it also allowed the company to expand into the growing market for cloud-based API integration products. Released as Prizm Content Connect in 2012, the HTML5 viewer would be rebranded in 2016 as PrizmDoc.
30 Years of Growth and Innovation
In 2012, Accusoft Pegasus rebranded once again to become Accusoft. Today, the company remains a pillar of the tech community in Tampa, FL even as it strives to expand its business globally. In 2021, Accusoft celebrated its 30th anniversary, a significant milestone for a privately held, employee-owned corporation that began as a hobby.
For Berlin, those humble origins and the long journey to success are what make a company like Accusoft special.
“It’s not just dollars and cents, but a sense of pride and competitiveness,” he says. “It stops being about money at some decimal point. It’s about the people and the legacy and seeing what you can do. We give back a lot to our community. I really enjoy that. We participate in our community, both in tech forums and charity drives and work days. If we cease being Accusoft or cease being Accusoft in Tampa, FL, that’s gone.”
Accusoft and Snowbound Join Forces
That same sense of pride and passion was shared by Simon Wieczner, President, CEO, and co-founder of Snowbound Software. Established in 1996, Snowbound first made a name for itself in the document imaging market with the RasterMaster conversion and imaging SDK. RasterMaster supports hundreds of formats and uses proprietary technology to quickly convert, archive, and display files in high resolution without loss of fidelity.
As two of the leading innovators in document imaging integrations, Snowbound and Accusoft routinely found themselves competing for the same customers over the years. “We were competitors, but not fierce competitors,” Wieczner recalls. “We would mostly run into each other at trade shows and talk about the market.”
Berlin first floated the idea of merging the two companies around 2015, but it wasn’t until much later that acquisition conversations turned serious. With so much money being invested in the tech industry over the previous decade, Snowbound had already received substantial interest from potential buyers, but most of the offers didn’t sit well with Wieczner.
“There’s been a craze over the last few years of growth equity companies looking for SDK companies,” he says. “They were offering good dollars, but without understanding our technology. So there was a little bit of distrust on my part. Some actually wanted to outsource everything and that would totally destroy the company.”
Many potential suitors were primarily interested in incorporating Snowbound’s technology into their own products rather than supporting existing customers and continuing to sell into the market. As conversations with Accusoft continued to progress, Wieczner realized that he’d already found the ideal acquisition partner.
“Accusoft understood the market, what our company did, and how we could fit together,” he says. “That’s why we felt ready to move on together.”
“Both Simon and I are passionate about the success of the company,” Berlin says. “It’s what small business people do. We tend to worship entrepreneurs that get in, build a shell, and get out with a billion dollars, but I don’t know if they’re fulfilled because there’s such fulfillment in seeing what you’ve built accomplish something.”
In late 2022, the companies moved ahead with a deal that saw Accusoft acquire Snowbound. The merger brings Snowbound’s RasterMaster® and VirtualViewer® products into the portfolio of Accusoft solutions:
- RasterMaster®: A Java-based conversion and imaging SDK, RasterMaster can be incorporated into applications for all computing platforms, including Unix, Linux, Windows, and Mac. The SDK supports hundreds of document types through its proprietary format library and provides a variety of document imaging tools, such as annotations, redactions, OCR, text extraction, and image cleanup.
- PrizmDoc® for Java, formerly VirtualViewer®: Developed to meet the demanding needs of the banking industry, PrizmDoc® for Java is an HTML5-based viewer that can be easily incorporated into web applications to allow users to view, annotate, and redact documents and images from any platform, anywhere. PrizmDoc® for Java’s library of APIs and out-of-the-box connectors for popular ECM applications (including Alfresco, IBM, and Pegasystems) make it a powerful tool for developers looking to quickly integrate advanced document workflow capabilities.
The Future
In keeping with Accusoft’s long history of strategic acquisitions, the Snowbound merger brings with it an influx of new customers, new technology, and new talent into the Accusoft family. Those resources will help the company to continue investing in innovation to compete in an increasingly high-stakes market.
“It’s a real challenge to incorporate other companies and take that risk, but they’ve done well with it,” Wieczner says. “We were deliberate in selecting an organization with a leadership team and product portfolio that would continue to grow, develop, and nurture what we have built at Snowbound.”
With three decades of experience and success to draw upon, Accusoft is better positioned than ever to meet the evolving needs of its customers and deliver a new generation of document imaging products powered by groundbreaking technology.
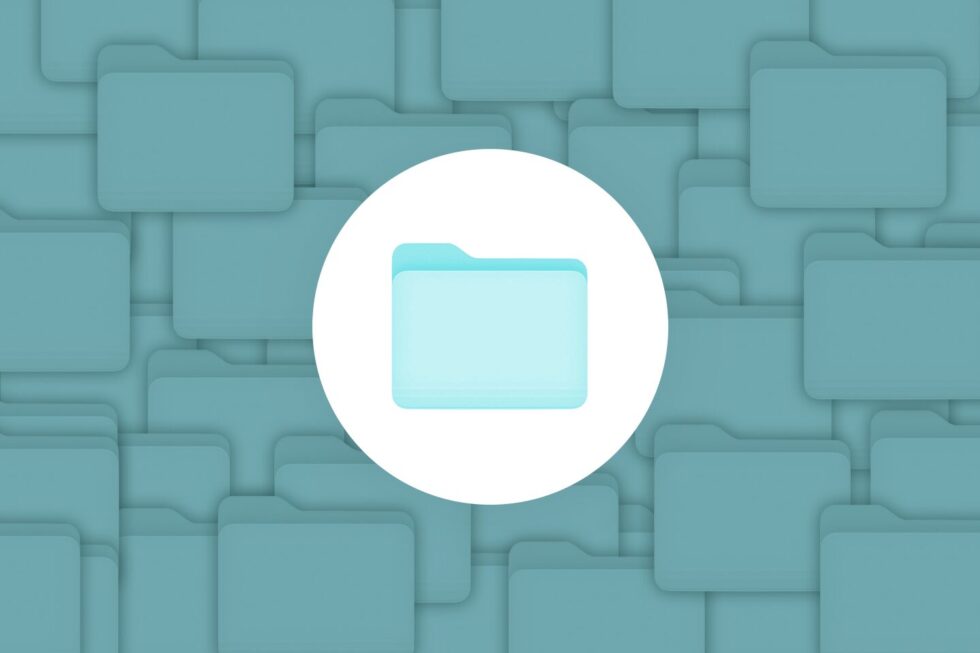
Any time multiple people work on the same project, there’s always the potential for confusion to disrupt workflows and efficiency. This is especially true with regards to documents. For example, imagine a scenario where an organization’s legal department is reviewing a contract. One person downloads a copy of the drafted contract at the end of the day to review it at home on their personal computer, but they forget to upload that edited version until the following afternoon. In the meantime, someone else opens the document that morning and makes a number of comments.
When a third collaborator tries to review the contract the next day, they’re suddenly faced with two completely different versions of the file, neither of which incorporate comments or changes from the other. This confusion creates a new dilemma. Should they review both documents and try to combine the comments? Or should they decide to carry only some of them over to a new version? Now there are potentially three different versions of the document, some of which may have redundant annotations or ask important questions that some contributors haven’t even seen.
Imagine this process playing out across multiple document workflows within an organization and it’s easy to see why document version control software is so important for today’s business processes.
What Is Document Version Control?
Electronic document management systems (EDMS) are frequently used to help organizations track changes to files and control who has access to them. The software records all changes made to documents as well as who has accessed them and made alterations. It also typically keeps the document within the secure application. Rather than every collaborator downloading their own copy of the document and working on it in another system, individual users must access the file and work on it within the document management software. This creates a single source of truth for every document, as all markups and comments will be added to the same file rather than being scattered across several individual copies.
Using a combination of APIs and conversion tools, developers can build applications that allow organizations to maintain document version control. The original version of a file can be safely stored on a server while the system generates a version for editing that can be annotated by multiple contributors over separate viewing sessions. Since everyone is working from the same version and only one person can access it at one time, they can rest easy knowing that they’re working from the most up-to-date version of the file.
Effective document version control makes it easy to access previous versions of a file and then generate a new document that incorporates all annotation markups at the end of the review process. This centralization ensures that alternate versions of the file aren’t being created and prevents anyone without the proper authorization from even viewing the document before it’s ready.
6 Common Document Version Control Mistakes
Many organizations don’t start out with document version control software or policies in place, so they can easily fall prey to version confusion as they scale and the volume of documents they need to manage increases. There are a few common challenges that make the implementation of dedicated EDMS tools necessary.
1. Not Providing a Document Viewer
If an application doesn’t provide a viewing solution of any kind, then users have no choice but to use an external program to view and annotate files. Unfortunately, once a document “leaves” a secure application environment, it becomes almost impossible to track or manage. Even if the file is unchanged, it may look different when opened using various programs, which can make it hard to know whether the document is current or not. By providing document viewing and annotation tools directly within their application, developers can keep files in a centralized location and make sure they always look the same no matter who accesses them.
2. Original File Not Backed Up
When an application doesn’t incorporate document backup or retain an unaltered version of the original file as part of its workflow, any mistake or oversight is quickly compounded. Changes made to the document might overwrite the original file before they can be reviewed and alternate versions could be created, leaving collaborators unsure about which one they’re supposed to be working from. If the original file isn’t retained, it’s impossible to go back to the source or to apply changes to a fresh document.
3. Creating Multiple Revision Files
Relying on a word processing application for the editing and revision process can quickly lead to confusion over which version of the file is most up-to-date. Not only do collaborators need to sort through multiple files with names like “document_V2” or “document_John-edits,” but they also can’t be certain that they even have access to every version of the document. Since everyone is downloading a copy and working on the file locally, they may discover that the version they’re working from doesn’t incorporate every contributor’s edits.
4. Using a Shared Drive
Shared storage, either in the form of an on-site server or a cloud-based platform, may seem like an ideal way for collaborators to work on the same files. Unfortunately, the access controls of these drives often leave much to be desired. Without strong access control, it’s difficult to prevent any single person from altering, renaming, moving, or even deleting a document.
5. Printing Documents for Manual Review
Although many people are more comfortable reviewing documents in physical form, this can create quite a headache for document management systems. Printing out a file creates additional steps in the editing workflow and requires someone to translate the handwritten markups into the digital version of the document. Even worse, those edited pages may be scanned and uploaded as a different file type, which creates further confusion.
6. Not Establishing a Document Management Process
Most cases of document version confusion can be traced back to the lack of a clearly defined process for managing and editing files. Developers can provide powerful version control software that allow organizations to strictly manage who has access to files, how they’re reviewed, and where they are stored, but without processes in place to make the most of those tools, mistakes and confusion are almost inevitable.
Take Control of Documents with PrizmDoc Viewer
One of the best ways developers can maintain document version control is to provide viewing, conversion, and annotation capabilities within the application environment itself. With Accusoft’s PrizmDoc Viewer, they can easily integrate a versatile HTML5 viewer into their document management platform. Featuring a variety of annotation markup tools, redaction capabilities, and support for dozens of file types, PrizmDoc Viewer allows collaborators to securely review documents without any external dependencies.
The HTML5 viewer generates unique document IDs that save all comments and markups without altering the integrity of the original file while also allowing administrators to control who has access. It’s an ideal solution for document workflows that need to incorporate multiple comments from a variety of collaborators, but need a single file to serve as a “source of truth” throughout the process.
To learn more about how PrizmDoc Viewer can help your application prevent version confusion, download a free trial today for evaluation. If you have any questions about your specific use case, don’t hesitate to reach out to our document management and image processing specialists.